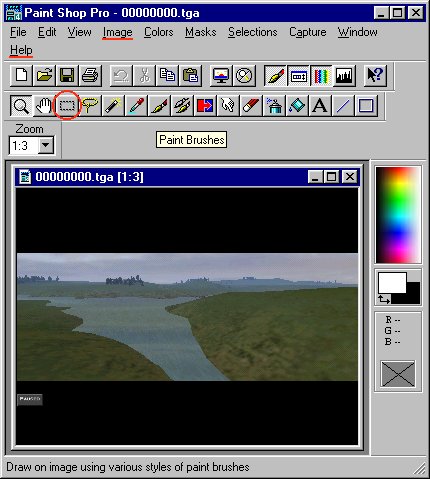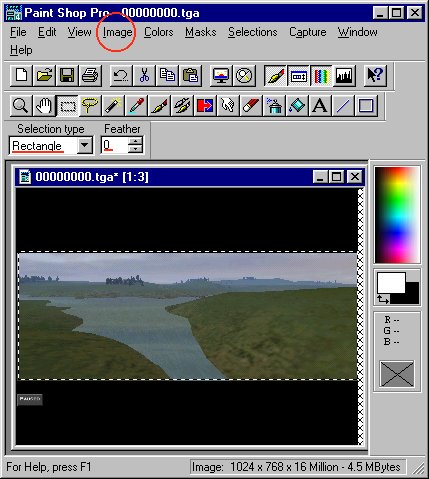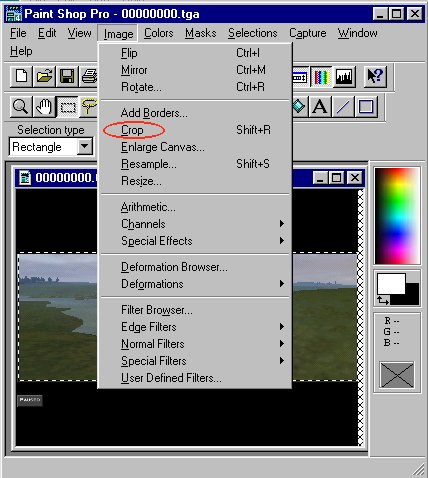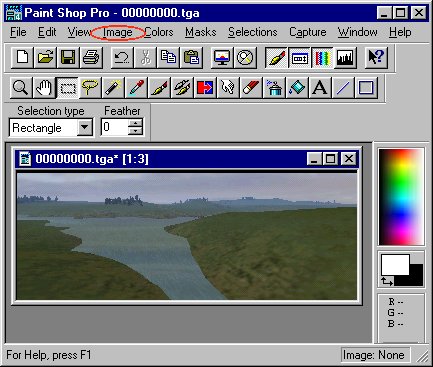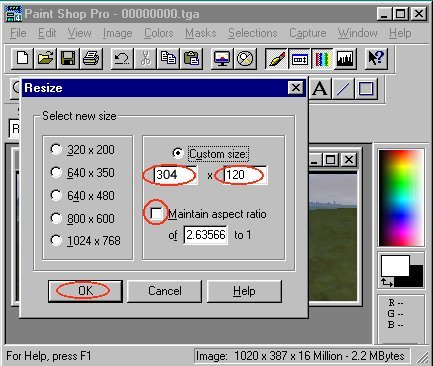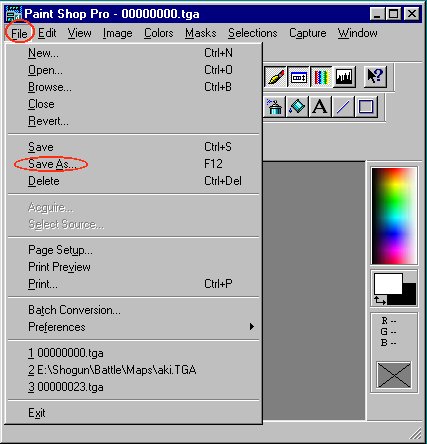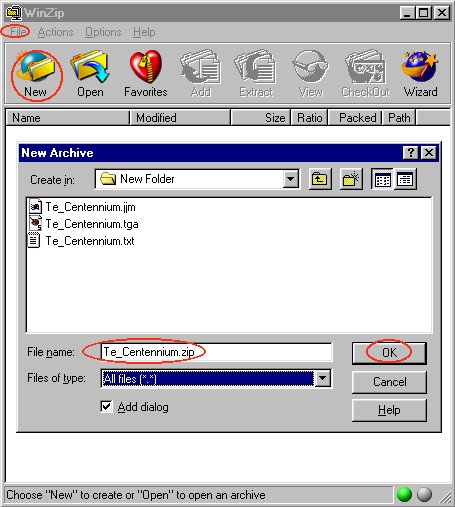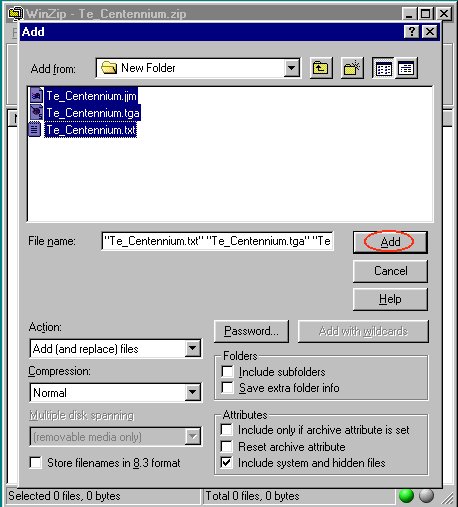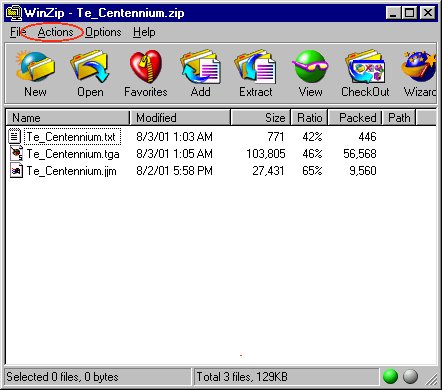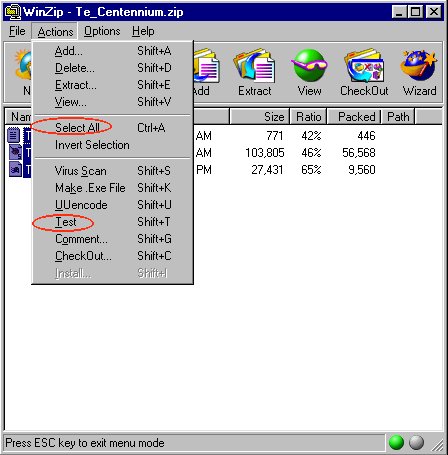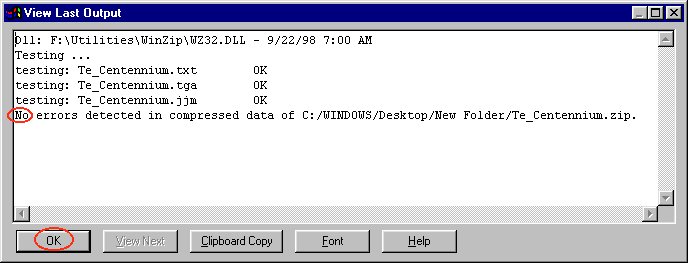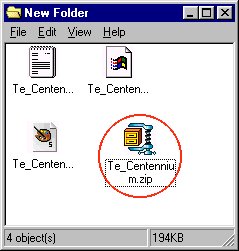Shogun Totalwar Guideline
for Maps.
Names.
Medieval and Warlords both allow players to very easily make their own maps.
It's nice to play your own maps in custom battles, but it's also very nice to play them online
against friends. With so many maps being born everyday it's not unthinkable that your nice map has
the same name as another map that's being made that day. The result will be that players online have two
different maps with the same name, they can join a mutual game and crash together.
To prevent these nasty things to happen any map you download from totalwar.org will have a personal TAG
of the mapmaker in it's name. Terazawa, Kraellin and I are using Tags already: Te_mapname,
K's_mapname and T_mapname.
Another benefit of Tags is that your hard work is signed and easily identifiable as your map.
You are completely free to make your own Tag using any letters, digits or special keys, it can be a prefix
or a suffix or both. But the TAG may not be offensive.
A benefit of a prefix TAG is that all your maps are grouped together in the mapselection
list which makes it easier for the host to select any of your maps.
While you can make a Tag like Toda MizuTosaInu_mapname, it might be advisable to use a shorter
TAG, as the actual
name of the map won't be displayed in the small foyerwindows.
A TAG is unique. Make your own TAG and make sure that it's recognized properly when using it in the name of a jjm and tga file.
First come first served. You could reserve your TAG by sending me an e-mail. All of your future maps will use this
TAG.
Apart from your personal chosen TAG which must be in all your mapnames, you can name the map anything you like, provided that it's
not offensive language of any kind.
Criteria.
Tactic value won't be a criteria for a map to be posted or not.
By releasing your map to the public, you accept the fact that it can be edited: the tag is not a copyright mark. You also agree that when a map is uploaded
here that it is freeware and that the map can be freely distributed for
non commercial use.
A criteria is that the map must be bugfree. It's preferred that you test that in online 2 v 2 battles before posting it.
You are supposed to include the following with any map you post:
-the actual jjm file (the map itself)
-an optimised TGA file, the zip file need to be small as not everyone has a cablemodem or adsl.
-a readme, which explains how to install the map, contains your (nick)name, and a short mapdescription.
Make a TGA preview.
Here's described how to make a preview picture of your map.
Run STW, go to Options menu game and turn off restricted camera so you can view the entire map. Go to Options Video and select the 'best' BattleMapResolution your monitor supports.
This is typically 1024*768 for a 17". Start a new custom 1 vs 1 battle and select your map from the list.
The most clear pictures can be taken with clear weather, but you can take rain or fog if you like. The pictures serve to give the players an idea of the map
before the enter the field, so they can pick the most optimal units for that map. Thus it might be better to use clear weather. To get a clearer mappicture
it's also wise not to show armies in the picture, to play the battle only 1 unit for both sides suffice. Make your unit much stronger than the enemies one as you don't want to be bothered while taking a
screenshot.
It's best to choose to be attacker as you can choose the weather, if you don't get the weather you want, replay the battle please.
After you started the battle, press P to pause the game, press F5, F6 and F7 8 to get rid of the icon bars.
Then press and hold F3. The screen will go to the widescreen format. Hold F3 until the screen doesn't shrink anymore.
Look for a nice representive panorama, use /,*,- and + to change cameraheight and tilt. When you found a good view press
F2 once to make a screenshot, you might notice the system doing something (HD). A 2 mb TGA is saved to your harddisk.
Leave shogun (quit or by pressing ALT TAB) and browse the directory where Shogun is saved, typically C:\Program Files\Total War\Shogun - Total War.
Locate and open the folder called TGAs. You'll see a file named 00000000.tga. That's your screenshot, unless there are already more screenshots saved.
TGA files can be opened by various paintprograms, a capable program here is PaintShopPro from Jasc. The latest version is 7.x now. It's a shareware
program so you should be able to find it on coverdiscs of gamemagazines or somewhere on the internet. It's about 30 mb zipped however. Kraellin has an older version of this Shareware
program which is only 2.9 mb zipped (downloadable within 12 minutes). You can find this program here. It's shareware, but due to it's age it might be
abandon/freeware now. Download PaintShopPro 4.12
Install PSP and open the TGA file. First you should crop the image (remove the black bars). Select the Selection Tool and select the entire actual image part. Then select 'crop' from the 'Image' menu.
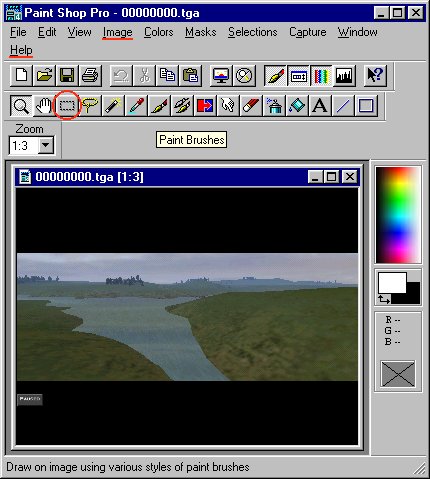
NOTE newer versions of PSP do also have a special crop tool, which is displayed in the toolbar. Consult the Help Topics in the Help menu of PSP.
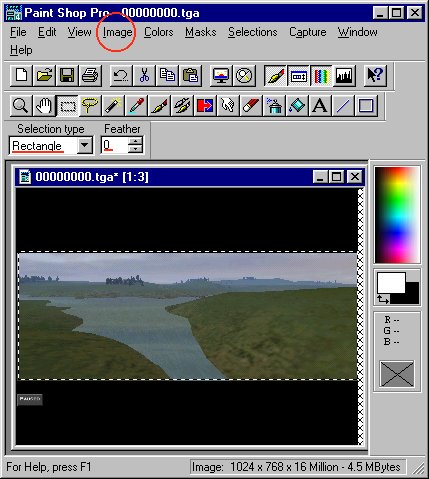
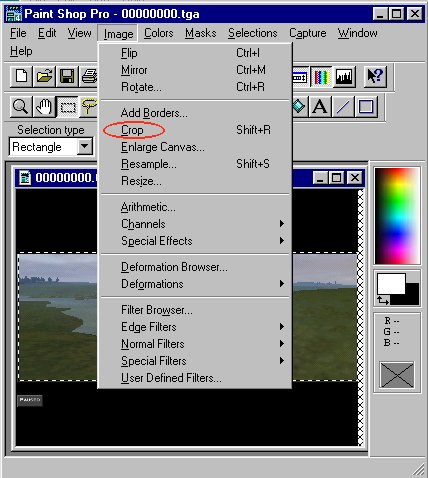
Your image will look like this:
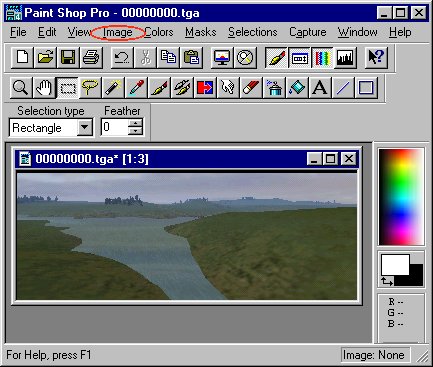
The image is still about 1 mb in size. Go to Image menu and choose Resize. Deselect Maintain Aspect Ratio, select custom size and complete the formfields: 304 * 120.
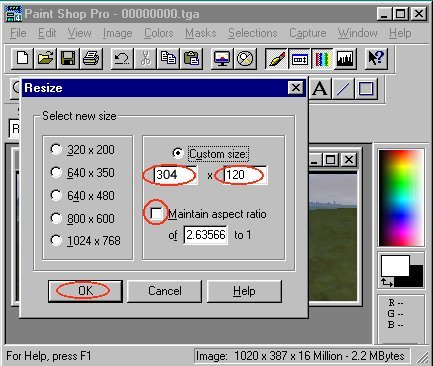
Don't change the colordepth. Save the TGA with the exact same name as the
mapfile.If your mapname is K's_Pegasus.jjm then the picture will be saved as K's_Pegasus.tga. The extension of the picture must be tga, other formats such as jpg are not recognised.
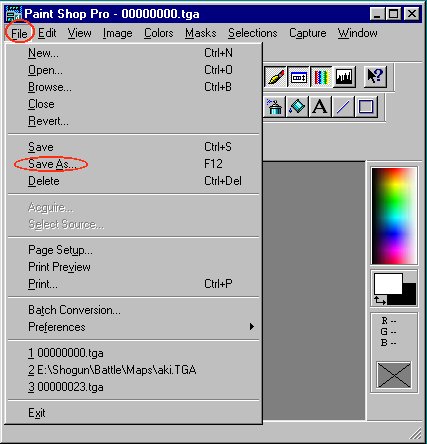
The picture will now be about 100 kb or less.
The readme.
The readme can be made with any texteditor and should be saved as YourMapName.txt. Here's an example of a readme.
Map for Shogun Totalwar.
This map is made by TosaInu. Copy the jjm and tga file to shogun\battle\maps.
A restart of the game is only necessary if you'll host this map.
tosainu@totalwar.org
This TGA is captured with the F3 technique.
Mapdescription, to be pasted into loc\eng\maps.txt under the //CAMPAIGN MAPS header.
["green"]
{"This flat map is 100% flat and bare. Cavalry can excel here, but there's also no cover against enemy gunfire. This map is intended to test unitstrenghts under fair conditions."}
It would be nice if you mention whether the seize of the map is small, medium or large.
Make a zipfile.
Store the jjm, tga and txt file in a folder and compress them in a zip file. The zipfile will be about 100 kb. Two applications that can create zip archives are
Winzip and WinRar. Both are shareware and can be found on coverdiscs or at the internet.
Download the sharewareprogram WinZip 7.0 (921 kb).
The following pictures show the use of Winzip 7.0 Classic
Express setup.
Make sure that the jjm, tga and txt files are in one folder.
Open Winzip and press the New icon or select New archive from the File menu.
In this example a zipfile for the map Te_Centennium will be
made. Make an archive called Te_Centennium.zip and press 'ok'. Store this
archive in the same folder that stores the mapfiles (create in:).
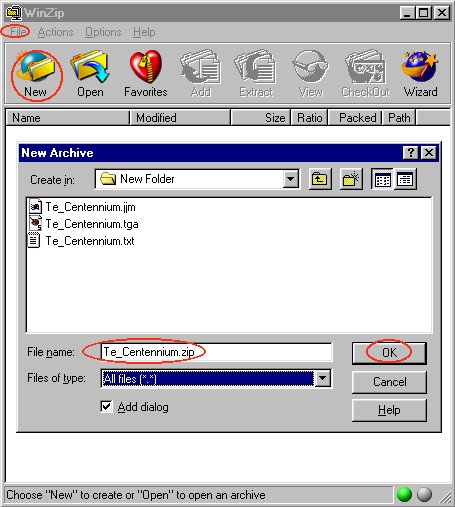
The following screen will appear. Locate the folder where your
maps are stored (add from) and select the three files by CTRL clicking on their
names. When all files are highlighted press 'add'.
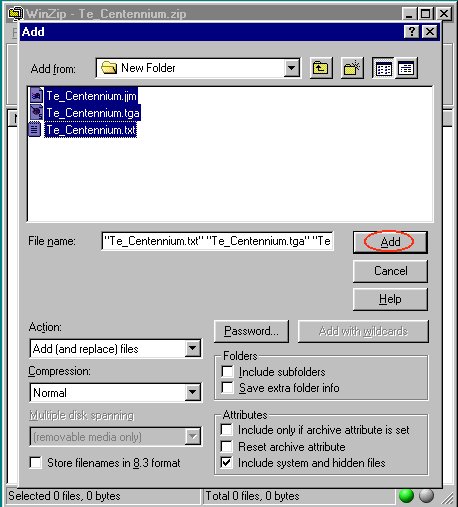
The zip file is created. To ensure that the zipfile is well made
you can select the Actions menu.
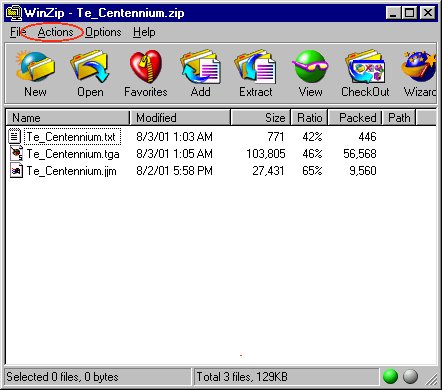
First choose select all, which should highlight the three files.
Open the Actions menu again and select Test.
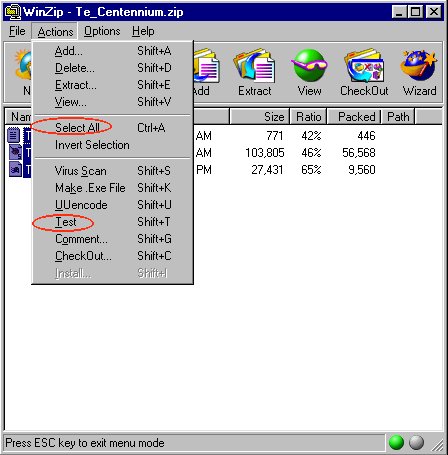
An window with a message will appear, it should read 'No errors
detected'. Press 'ok'.
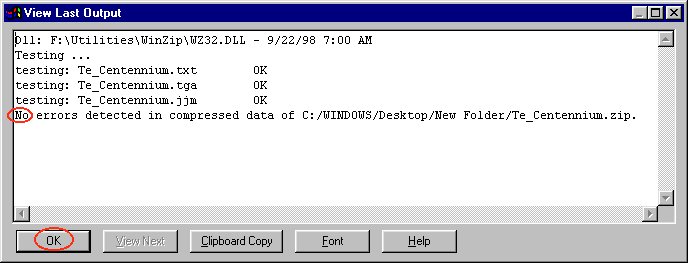
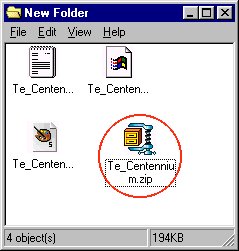
Post the zipfile at the Org using the Upload
Section. Make sure your e-mail is included so that I can contact you if necessary.
Thank you very much for reading this document, have fun making maps and you can contact me if you need help.
Ja mata
TosaInu@totalwar.org
Download this Guideline (432 kb).
Back to Top
Back to Index